
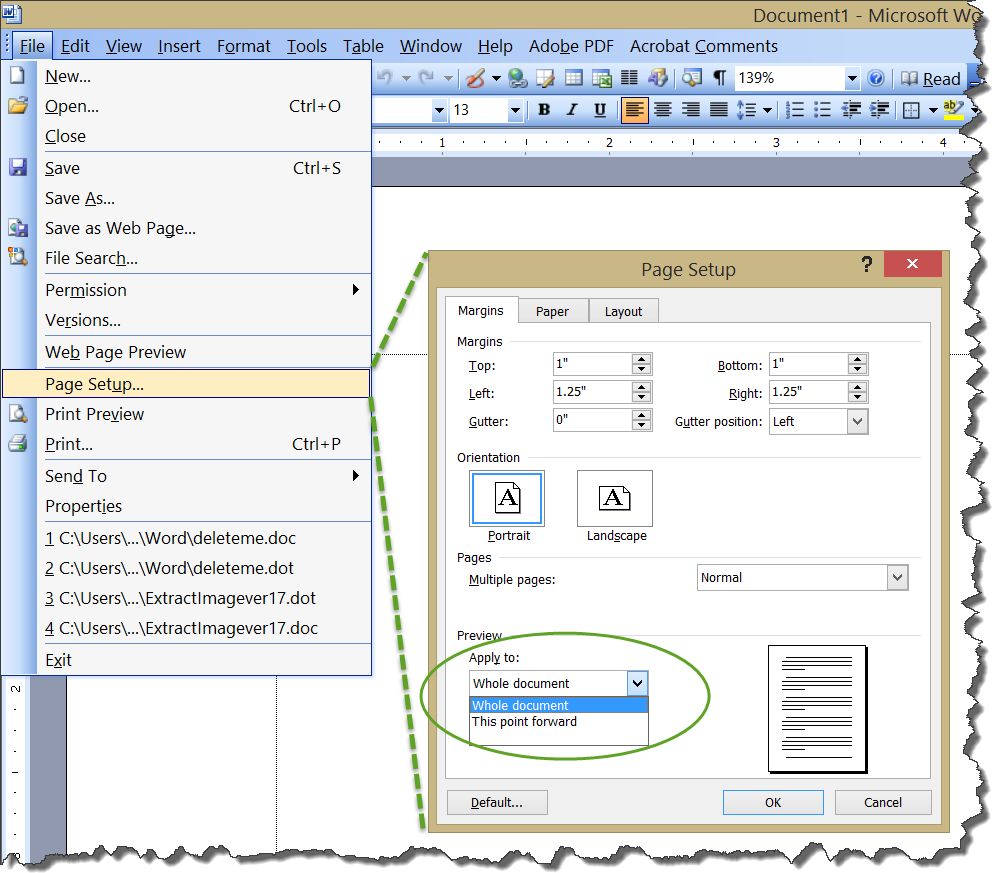
Now all header lines are removed from document header as below screenshot shown.ĭemo: Remove only the header line but retain the header information with only one click Then another Kutools for Word dialog pops up to inform you of the successful removing, click OK to close it. Click Yes in the opening Kutools for Word dialog to start removing header lines.ģ. Open the Word document you will remove header lines, then click Kutools > Remove > Clear Header Lines.

Kutools for Word : With more than 100 handy Word add-ins, free to try with no limitation in 60 days.ġ. With the Remove Header Lines utility of Kutools for Word, you can quickly remove all horizontal lines from document header and retain the header information. Then the horizontal line was removed from the header of your Word document immediately. In the Borders and Shading dialog box, under the Borders tab, select None in the Setting pane, choose Paragraph from the Apply to drop-down list, and then click the OK button. Click Home > Borders > Borders and Shading. Double click the header to enable the editing mode.Ģ. You can change the header border settings to remove the horizontal line in document header. Remove only the header line but retain the header information with only one click Remove only the header line but retain the header information Have you ever inserted header with a line below into a Word document as below screenshot shown? And how to remove the header line if you don’t need it anymore and only keep the header information? This article will do you a favor. How to remove header line in Word document?


 0 kommentar(er)
0 kommentar(er)
