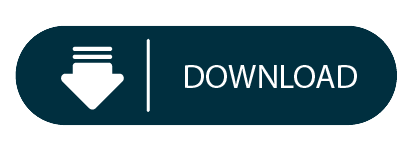
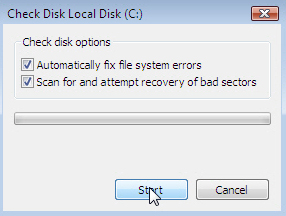
If Windows can’t find the files it needs to repair the corrupt system files, you’ll also be given information on what to do next with a link to Microsoft’s website and troubleshooting options. If the DISM scan finds any corrupt system files, Windows will attempt to fix them and give you a progress report at the end. This scan takes some time and may get stuck at several points, typically around the 20 percent mark. You can do that with the following command:ĭism /Online /Cleanup-Image /RestoreHealth If Windows can’t fix them, it’ll alert you that further research is needed.įrom there, you’ll need to run a DISM scan. If this first scan finds any issues, Windows will attempt to fix them. Now, type the following into the PowerShell window: Make sure to select “Run as Administrator” when you do so. However, using Windows 10 PowerShell after the Anniversary Update proves to be more efficient than using the Command Prompt route we’ve covered here.
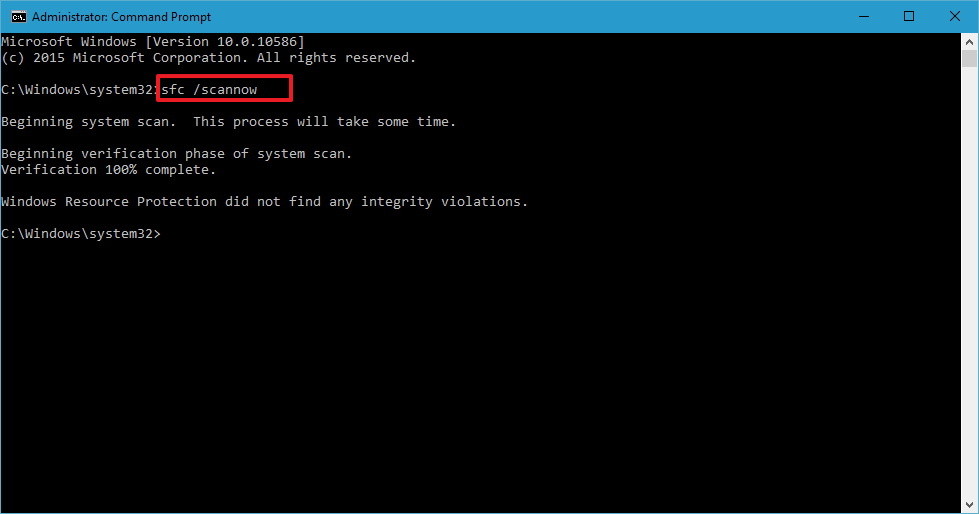
We’re going to use Windows PowerShell to show you how to use the Deployment Image Servicing and Management (DISM) to scan and fix corrupted system files in Windows 10. Let’s look at how to scan and fix corrupted system files in Windows 10 to save you time, energy, and frustration with your PC.Īlternate Method: How to Repair Corrupt System Files in Windows 10 Scan and Fix Corrupted Files with PowerShell This can help all sorts of issues, such as a slow system, sudden power failures, and system crashes.

One way to troubleshoot a variety of Windows issues is to scan the system and fix corrupted files. Most consumers rely on guides like ours to learn the ins and outs of Windows, including solving issues themselves. While Windows 10, and Windows in general, may have its fair share of issues, there are many built-in tools to help you troubleshoot and solve them.
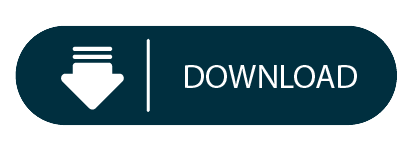

 0 kommentar(er)
0 kommentar(er)
